To message someone, starting from the main screen, click on the "start chat" button:
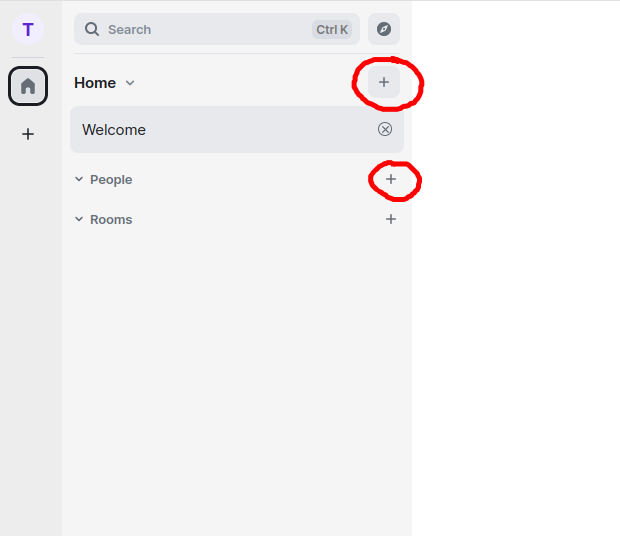
You will be presented with this screen:
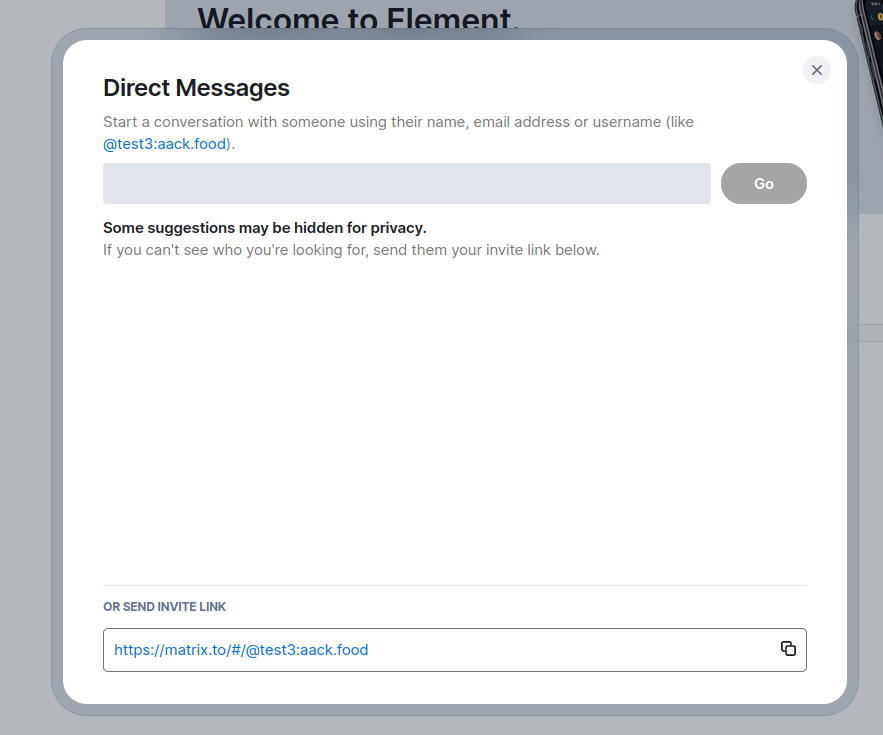
In Matrix, users are identified by two things: their username and their homeserver's Domain. Domains are the "names" of websites.
In this case, the domain of the AACK homeserver is "aack.food".
To fully identify a user, you write their username, preceded by an '@' symbol, then a colon ':', then the domain of their homeserver.
For example, for the user "admin" on the AACK homeserver, you would fully identify their name like this:
@admin:aack.food
Type that exactly into the text box, and you should see a suggestion pop up, like this:
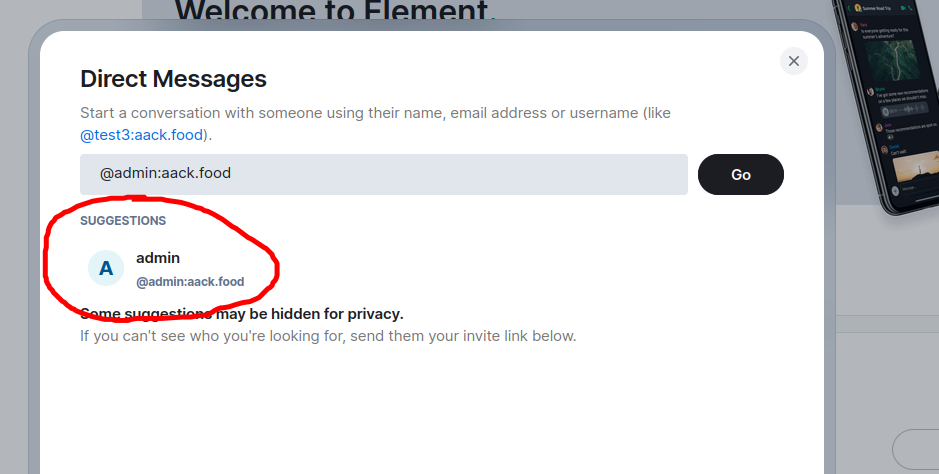
Click on that user suggestions, and it'll be added to the list, then click "Go". And that's it! You will now be in the main chat page. Click on the "Send a message..." box at the bottom, and write a hello message for the admin, then hit enter or click the little right-pointing-arrow "send message" button. Matrix will create a room with you and the admin, and the admin will get invited to that room. That's it! Now you should be able to talk to anyone on any server.
Joining a Room
Matrix has the concept of private rooms and public rooms. With private rooms, you have to be invited, while public rooms can be joined by anyone.
There is a list of rooms on the homescreen, shown below. To start with, your room list should be empty. To add a room, click on the little '+' button to the right of "Rooms".
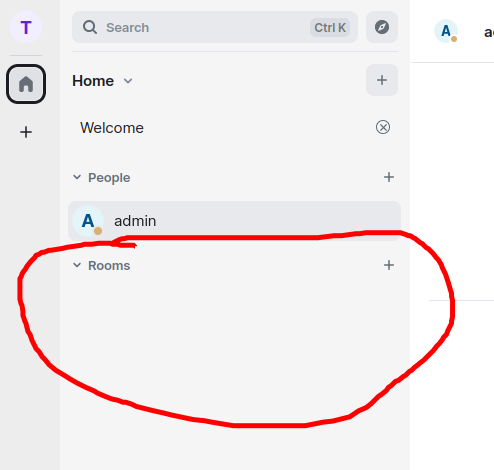
Click on that button, and you'll get two options: "New room" and "Explore public rooms". Select "Explore public rooms":
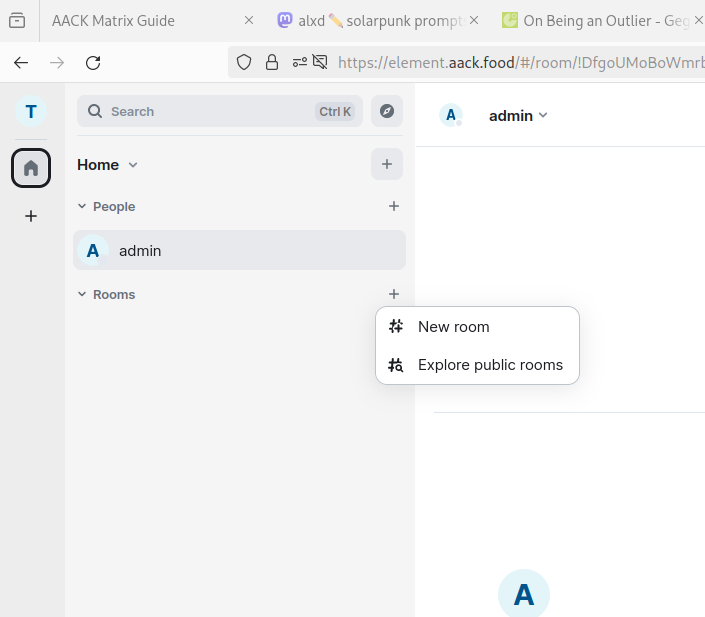
If your account is on the AACK homeserver, there will likely only be one or a few options.
If you see the "Onboarding" room as below, select it, and you will join it, and be taken to the room.
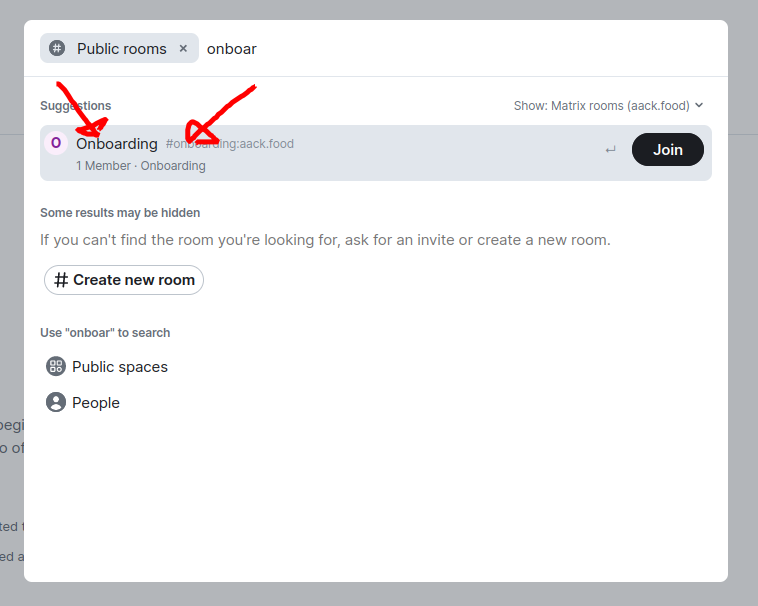
Inviting People to a Room
In private rooms, by default anyone who is a member of the room can invite others to the room. You can invite others to a room in a few ways:
- Clicking the room options (indicated by the '...' symbol) to the right of the room name in the room list, then clicking "Invite",
- Scrolling to the top of the room and clicking the "Invite to this room" button,
- Clicking the "Room info" button (indicated by the 'i' symbol) at the top right of the screen while in the room, then clicking "Invite",
Either of these options will take you to this screen:
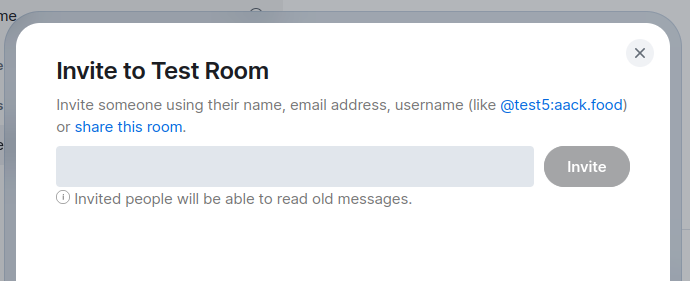
There is a helpful list of people you have recently messaged, or you can start searching for names and you'll be shown suggested people.
If you can't find the person you're after by searching, you'll have to enter in their full identity, in the format @username:domain.name, for example: @test:aack.food
Click the user once you've found them, do so again for any other people you want to invite, then click "invite".
The other people will get a notification that you have invited them to the room, at which point they can accept or reject the invite.
Creating a Room
This process is very similar to joining a room. Click either the '+' to the right of "Home" or the '+' to the right of the top of the room list.
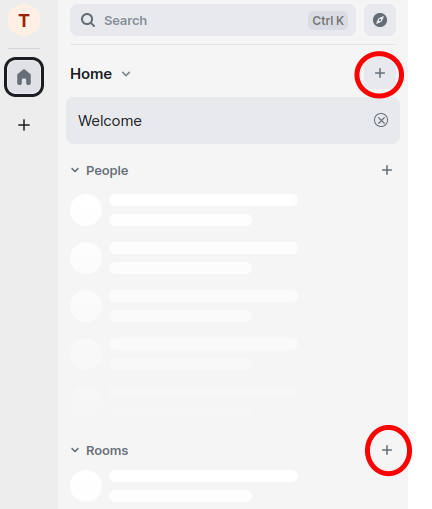
Then click "New Room"; You will be presented with the new room screen:
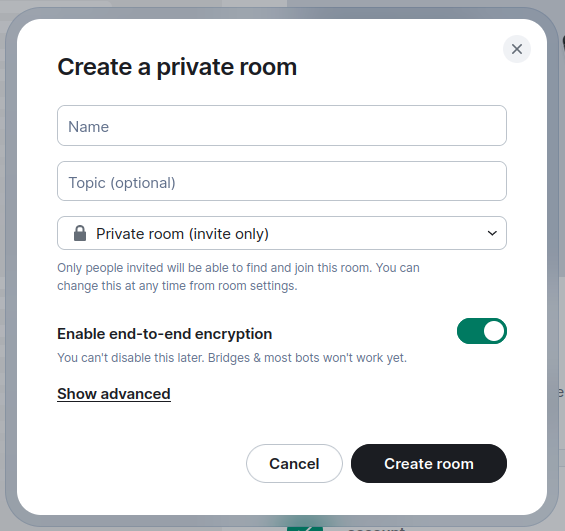
Enter in the desired name of the room, the topic of the room (if you wish), and choose if you would like the room to be private (invite only), or public. Depending on where you made the room there may also be a "open to space members" option; Spaces and rooms in spaces will be explained in another section, so just ignore that for now. Click "Create Room", and your new room will be created, added to your room list, and you will be taken to it.
Leaving a Room
If you want to leave a room, you just need to either:
- Right click on the room name in the room list,
- Click on the three dots next to the room name,
- or click on the room info button in the top-right of the room,